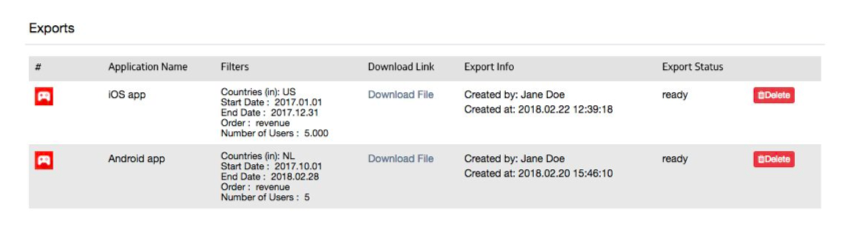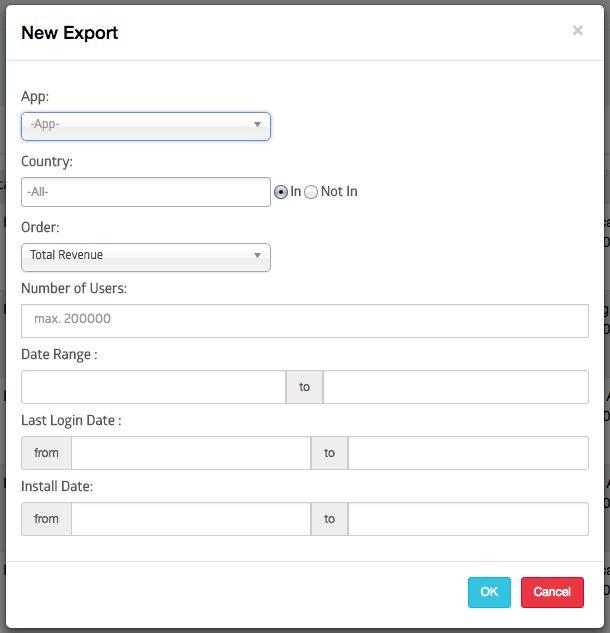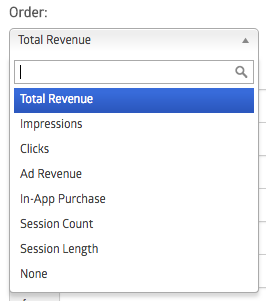Export Data and User Explorer
Export Data Screen
Export Data feature help you to find the most valuable users to draw up a strategy according to them. You can set detailed filters for a list you get. The list’s subjects are advertising IDs (or IDFA), you can find data about details per user that are specified below:
- Ad Revenue
- In-App Purchase
- Impression Number
- Session Count
- Session Length
- Install Date
- Last Login Date
- Device Brand
- Device Model
- App Version
- Country
also, you can see details of ad types, and estimated ad revenue.
The system has daily eCPM values and impression numbers for each ad type. The estimated ad revenue for each user is calculated by combining this data.
To create a new export; there is a ![]() button on the upper right corner of the page when you click this button you will get a modal dialog to set filters:
button on the upper right corner of the page when you click this button you will get a modal dialog to set filters:
You have to choose one of the apps under your management.
Although the country selection is not mandatory, you can specify it for country-based data.
“Order” selection lets you choose by which column the data is to be ordered. All values are ordered in the descending order.
“Number of Users” field specifies the length of data you want to export. If you write 1000 to “Number of Users” field, you will get the first 1000 users based on the ordering you choose.
“Date Range” specifies the time interval of the data you want to export.
“Last Login Date” means the last login date of the users whose data you will see on the list. For example, you can export the data for users who were last seen 3 weeks ago. This is not related to the date range.
“Install Date” similarly to “Last Login Date” means the install date of users whose data you will see on the list. For example, you can export the data of users who installed your app last October, etc.
When you complete the filters according to your choices and click the “OK” button, the process for preparing your export begins. You can track file status under the ![]() title. This column can have the following states: “Waiting”, “In Progress” and “Ready” or “Failed”. When you see “Ready”, “Download File” under the “Download Link” gets activated.
title. This column can have the following states: “Waiting”, “In Progress” and “Ready” or “Failed”. When you see “Ready”, “Download File” under the “Download Link” gets activated.
After the “Download File” link gets activated you can download CSV file by clicking this link.
User Explorer
You can reach the activity details of a user day by day by using IDFA number on Export Data.